
广告
炎热的夏天,不如看看雪来清凉一夏!
小雪效果:

大雪效果:

下面是做小雪的思路和步骤:
思路:
1.下雪的时候一般天气比较灰暗,景物颜色当然也就不那么明艳。所以我们首先得将原图的亮度、饱和度降低。
2.下雪后,因为雪对天空的反射,颜色会偏向青色、蓝色,所以在雪效果出来后,需要调整偏色。
3.如何添加雪呢?直接涂抹,肯定是把整个图像都覆盖了。所以小雪是不适合涂抹的。那么怎么办?我们需要一个选区。这个选区从哪里来呢?肯定无法直接从图层载入。我们需要通道的选区。
4.在通道面板中,颜色通道有RGB、红、绿、蓝四个通道。一般红色通道记录的亮色选区更多。恰好我们下雪,就是要增加亮色。所以,我们需要的选区就在红色通道。
步骤:
1.打开文件,利用色相饱和度命令,降低明度和饱和度。具体参数大家凭着自己的需要来。调整后的参考效果如下。

2. 显示通道面板。然后选中红色通道,将其拖到通道面板下方的第三个按钮(新建通道)上,复制一个红 副本通道出来。如下:
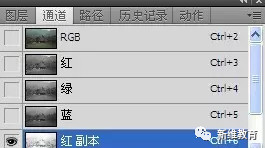
3. 按Ctrl + M,增亮该副本通道。注意观察,这个时候图中的亮色区域,就是我们要“下雪”的区域哈。

4.按住Ctrl键,单击该副本通道在面板上的缩览图,载入其选区。这个选区就是我们用来下雪的选区。
5.松开按键,然后单击RGB通道,然后在单击图层面板,返回图层。新建一个图层。
6.设置前景色为白色,按Alt+Delete填充选区。下雪成功。效果如下:

7.雪有了。不过注意细节,屋檐下的墙壁、窗户上也有雪了。一般小雪是不能的。所以这些区域的雪需要删除。首先取消选区,然后用套索工具选择这些不需要雪的区域,然后按删除键,删除多余的雪。效果如下:

8.最后调整一下颜色,偏青蓝色。效果如下:

下雪完成了。至于大雪嘛,因为大雪会把房顶、草等盖住,所以可以在小雪的基础上新建图层,用画笔涂抹。涂抹后,在做一些小的暗部细节即可。
 举报
举报
更多>>
更多>>